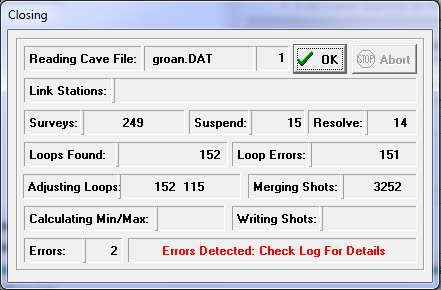While the Loop Closer is processing a file, the program displays a status screen that shows what is happening while the file is being closed. Files are closed in several stages and the display allows you follow the process. Here is detailed explanation of each item that is displayed during the closing process:
1. Reading Cave File. This item displays the name of the current file being processed.
2. File Count. Just to the right of the Cave Filename display is an unlabeled cell that shows the number of files that have been processed.
3. Surveys. This item is a count of the number of surveys processed.
|
|
4. Suspend. This item displays a count of the number of suspended items encountered. Suspended shots are shots that don't connect to the rest of the cave at the time they are initially processed. The program saves them for later processing.
5. Resolve. This item shows the process of resolving suspended shots. After the Loop Closer has finished processing the cave, it tries to resolve any shots that have been suspended. Each time this number changes, the Loop Closer is trying to resolve another suspended shot. Since suspended shots often depend upon other suspended shots before they can resolve, it may take several passes through the suspend-list before all shots will resolve.
The Loop Closer also tries to resolve suspended shots any time the number exceeds 500. This helps speed up processing. Any shots that are resolved are purged from the suspend buffer. If no shots can be purged from the suspend buffer, the buffer is expanded by 250 and processing continues.
6. Loops. This item displays a count of the number of loops encountered.
7. Closures. This item shows the Loop Closer locating all of the stations in survey loops.
8. Loop Errors. This item shows Loop Closer calculating the loop errors in preparation for closing the loops.
9. Adjusting. This item shows the process of adjusting and closing survey loops. Two numbers are displayed. The first number shows a count of the loops closed. The second number shows the index of the loop being closed. The program closes the best loops first, so the second number shows the best loops first.
10. Merging Shots. The final step of the closing process is merging the adjusted shots with the rest of the file. This item shows a count of the merged shots. This is the final step in the closing process.
11. Errors. This item shows the number of errors that were encountered during the closing operation.
12. Error Information. The unlabeled cell to the right of the error count shows more detailed error information.
Errors. If the Loop Closer encounters any errors during processing, a warning bell will ring, but the program will continue closing the cave. When the closer process is finished, the program will move on to other operations even if there was an error. However, you have the option of having the Closer pause after it has finished so you can examine the display. Also, any errors that were encountered during the close process will be logged in the Error Log.
Finishing. If the process was successful, the progress screen will disappear after the cave is closed. The Project Manager will then continue any other operations that you have set in motion. Once has finished, you can view statistics on the file or process another file.
Aborting. You can also abort the closing process by clicking the mouse on the "Abort" button in the progress screen. If you abort, the closing process is terminated and no CLP file is generated.