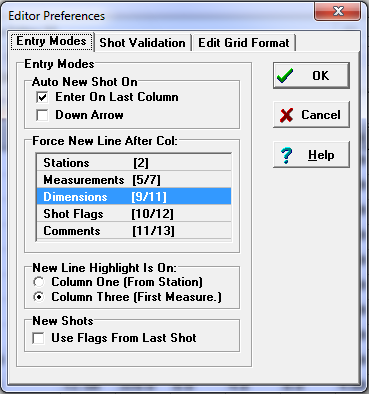The Entry Modes section of the Editor Preference Window allows you select various options for the way data is entered or edited. Here are the options you can select:
1. Auto New Shot On. The Editor can be programmed to automatically insert a new shot at the end of the survey. This option allows you to control when a new shot is created.
A. Enter On Last Column. This option causes the Editor to create a new survey shot whenever you hit the Enter Key and the highlight is on the last column of the current shot. (You have the option of controlling which line is considered the last column. See the "Force New Line After Col" option described below.)
B. Down Arrow. If this option is enabled, hitting the Down Arrow key, when the highlight is on the last shot, causes the Editor to create a new shot. This option is a bit dangerous if you also use Down Arrow key to scroll down the grid. If you aren't careful, you can create a bunch empty shots at the end of the survey. |
|
2. Force New Line After Col. If you hit the Enter key when the highlight is on the last item in a shot, the highlight will automatically move to the next line. To speed up data entry, the Editor allows you to choose which column will be considered the “last” column. That way, you can skip over columns that you don’t have data for and speed up entry. (Note, you can still use the arrow keys and mouse to move to any cell.) The columns you can select correspond to groups of measurement items:
Stations = Measurements = Dimensions = Shot Flags = Comments = |
After 'From' and 'To' Survey Stations. After the Compass, Tape and Inclination. After Up, Down, Right or Left items. After the Shot Flags. After comments. |
As an example, if you have a survey where there is no Up, Down, Right and Left information, having to hit Enter four times to skip over this information is a waste of keystrokes. By selecting the “Measurements” option, the highlight will automatically skip to next line before you reach the passage dimensions.
3. New Line Highlight Is On. This is another option designed to save you keystrokes and make data entry less tedious. When you hit Enter on the last item in a shot, the highlight automatically goes to the next line. This option controls where the highlight will appear when it moves to the new line. You can choose to have the highlight move to column one which is the From station name. You can also have the highlight move to column three, which is the first measurement item. Setting the column to one is useful when you need to enter or edit station names. It will put the highlight on the station name and you will be able to immediately overwrite it with the correct name. Setting the column to three is useful when the station names are already entered and you need to enter or edit measurements. For example, column three is useful when you have the Automatic Station Names feature enabled.
4. Use Flags From Last Shot. When this option is enabled, the program uses the flags settings from the last when it creates a new shot. It is useful when you are entering a large number of shots with same flags enabled.