Lines
Page. The Lines Page allows you to control the color and thickness of the
lines that are used to draw the patterns. You can draw single-colored lines or
you can draw lines that change color progressively during the drawing process.
Here is a description of all the Line-Control options
A. Color Mode. This option controls
how the colors are generated for the line. Here is a description of each mode.
1. Single
Color. When this option is selected, the patterns are draw with a single,
constant color.
|
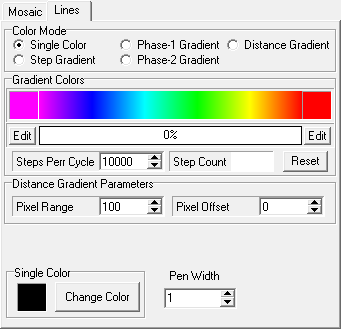
|
2. Step
Gradient. In this mode, the program changes color at every step of the
drawing process. Since the program draws the patterns at a rate of hundreds of
steps per seconds, the color changes every few pixels. The color at each step is
governed by the gradient shown in the "Gradient Colors" section. To allow you to
control how fast the colors change, you can control the number of steps required
for the program to cycle through all the colors
3. Phase
Gradient-1. In this mode, the program changes color in responses to the
phase relationship between the two large wheels. Since the program draws certain
parts of the pattern when the phase relationship is at certain values, using
this mode causes interesting color patterns
4. Phase
Gradient-2. In this mode, the program changes color in responses to the
phase relationship between the two small wheels. Since the program draws certain
parts of the pattern when the phase relationship is at certain values, using
this mode causes interesting color patterns.
5.
Distance Gradient. In this mode, the program changes color based on the
distance the pen is from the center of the drawing. This results in circular
patterns of color in the drawing.
B. Gradient Colors. The Gradient
Colors section displays the current gradient that can be applied to line. As the
program runs and selects lines colors, the progress bar will move indicating the
current color being applied to the drawing pen. There are several options for
the gradients:
1. Edit
Gradient Colors. The gradient defined by the starting and ending colors.
You can edit the starting and ending color of the gradient by pressing the Edit
Buttons at the start and end of the gradient.
2. Steps
Per Cycle. This option applies to the "Step-Gradient" option described
above. The value specifies the number of steps it takes to cycle through the
complete color gradient. The larger the value, the longer it takes to progress
through the gradient and the more subtle the color changes. Likewise, the
smaller the value, the quicker the program progresses through the gradient and
the more dramatic the rapid the color change.
3. Step
Count. This item displays the number of steps that have taken place since
the count was reset. In Step-Gradient mode, this count is used to determine the
current pen color.
4. Reset
Count. Pressing this button sets the step-count to zero, which puts the
pen color at the beginning of the gradient.
C. Distance Gradient Parameters. The
Distance-Gradient option works by selecting a gradient color based on how far
the pen is from the center of the image. These item controls the way the
"Distance-Gradient" works. Here are the options:
1. Pixel
Range. This value controls how many pixels in distance from the center it
takes to move across the whole color gradient. For example, if the value is 100
when the pen is 99 pixels from the center, the pen-color would be the last color
in the gradient. If pen moves beyond the 100 pixels from the center, the color
starts over at the beginning of the gradient.
The Pixel-Range value allows you to tailor
the colors so the full gradient is applied to the pattern. For a smaller
pattern, you'd use a smaller pixel-range. For a larger pattern, you'd use a
larger pixel-range. For example, if the pattern had a 235 pixel radius, setting
the pixel-range to 235 would cause the full gradient to be applied to the full
object with on wrap-around.
2. Pixel
Offset. The pixel-offset value allows you to shift the color gradient on
the drawn pattern. For example, setting a pixel-offset of 100 for a 200
pixel-range would shift the starting color to the middle of the range.
D. Single Color. This option allows
you to set the line color for "Single Color" mode.
E. Pen Width. This option allows you
to set the line width of the drawing-pen in pixels. For example, if the value is
set to two, the line would be two pixels wide.
|