| After the map is loaded, the program will have
two versions of the cave. One from the plot file and one from
your map. At this point, the program will analyze the two versions
of the cave and displays the differences side-by-side so you can
see the differences. If there are any differences they will be
highlighted in pink. Normally, when you first load the data,
there will be lots of differences because the plot file is being
displayed using default parameters. In this example, you can see
that the Scale, Frame Size and Center don't match. This are not
problem; just shows where the settings don't match. |
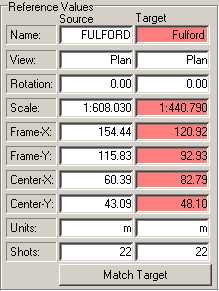
|

